The Style Inspector Pane in Word: Overview How to Open the Style Inspector Pane in Word to View Text Formatting The Style Inspector pane in Word lets you see which style formatting is applied to a specific character or paragraph. To use the Style Inspector pane in Word to see the formatting applied to text, first select the text to inspect. It came to my attention at some point that Word and my other pdf-creating program can only create bookmarks based off the default Heading 1, Heading 2, etc. I am currently working on a template and I deleted (by right clicking and choosing Remove) most of the default style boxes from Word styles menu (I'm running Word 2010 on. Taking screenshots – Windows, Mac, iPad and more. Changing the paste defaults. Which paste option Word uses by default depends on where you’re pasting from. Keep Source Formatting is the default in modern Word for pasting: Within the same document; Between documents; From other programs; Use Destination Styles is the default for.
In the lower-right corner of the Styles pane, click Options. Under Select styles to show, click All styles. All styles are displayed in the Styles pane. Select text in your document in the style that you want to move, and then click the style in the Styles task pane. The style now appears in the Styles gallery.
We may make some changes to the setting of Excel in the process of editing files like adding ribbons and quick access toolbars. But if we don’t want those changes after opening a new file, how can we restore the default setting of Excel?
First, switch to File tab in the new file. Click Options at the bottom of the left side bar.
Click Customize Ribbon, then click the small triangle besides Reset to open the drop-down list menu. Choose Reset all customizations.
Word Reset Styles To Default
Hit Yes in the confirmation window.
Then all the ribbon and quick access toolbar customizations will be deleted.
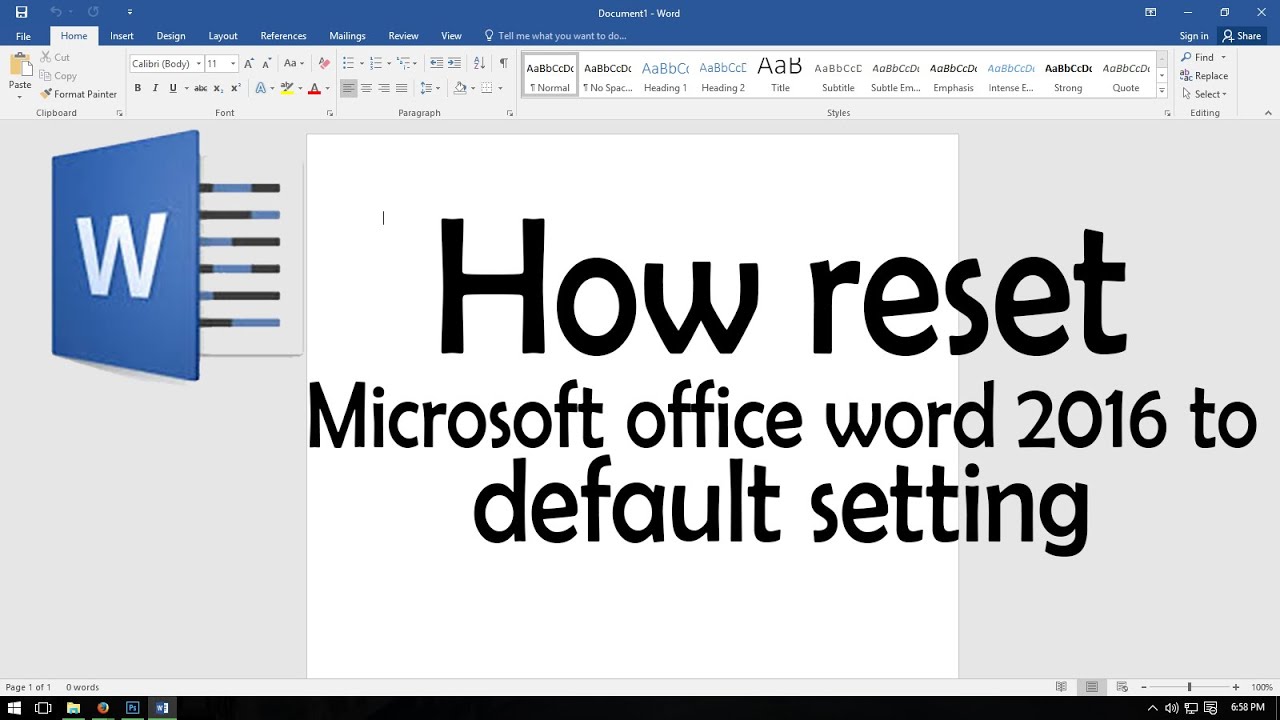
Relevant Reading
Reset Styles In Word
Microsoft Word provides a built-in feature to restore a toolbar to itsoriginal configuration. To do this, follow the appropriate instructionsbelow.
Word 2007 for Windows
- Right-click the Quick Access Toolbar and selectCustomize Quick Access Toolbar....
- Make sure the drop-down menu under 'Customize Quick Access Toolbar:'is set to For all documents (default).
- Click Reset below the right column and then clickOK.
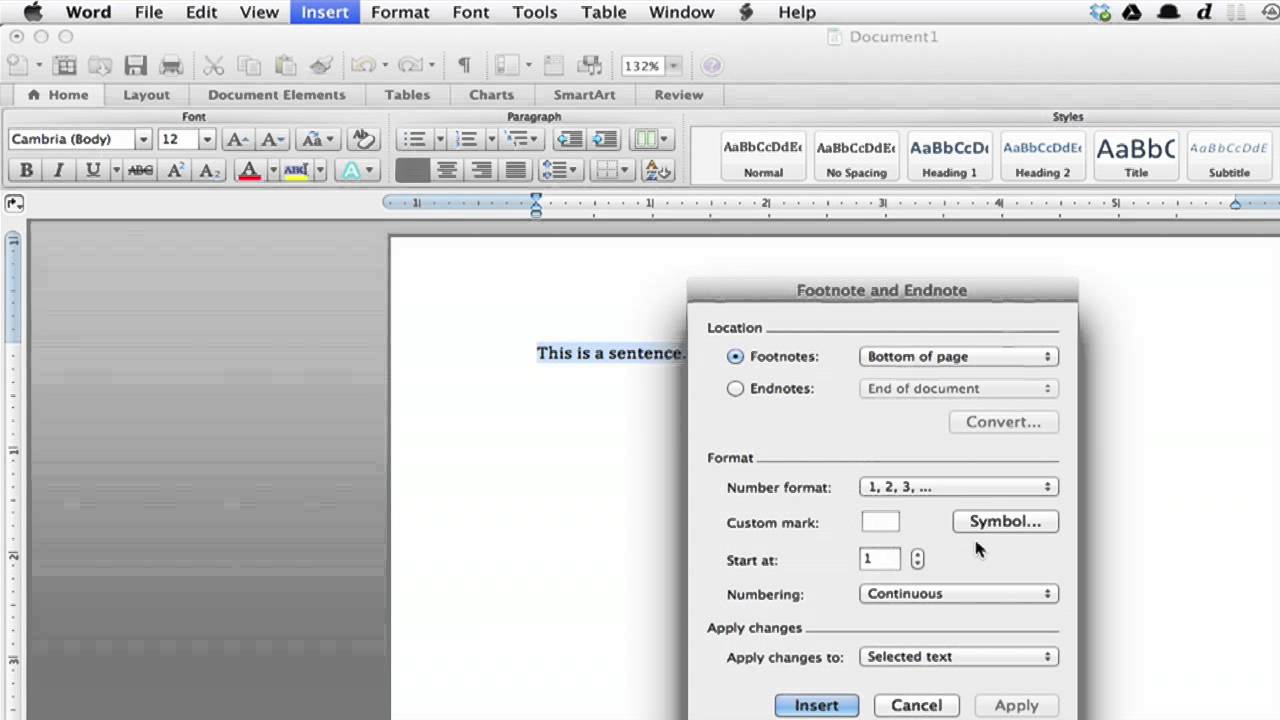
Word 2003 and earlier for Windows
- From the Tools menu, select Customize....
- Click the Toolbars tab, and then select the toolbar youwould like to restore. Click the Reset... button.
- In the window that appears, choose Normal to apply thisto all documents, or choose the specific document you are working on.Then click OK.
- In the
Customizewindow, click the Closebutton.
Word for Mac OS and Mac OS X
- From the Tools menu, select Customize....
- Click Toolbars, and in the list on the left side of thewindow, highlight the toolbar you wish to restore.
- Click Restore or Reset. In the dialog box thatappears, click OK to reset the toolbar.
- When you have finished making changes to all the toolbars you wishto restore, click OK or Close to close the
Customizewindow.