- Skype For Business Mac Osx Appear Offline Windows 10
- Skype For Business Mac Osx Appear Offline Download
- Skype For Business Mac Osx Appear Offline Installer
- Skype Download For Mac Os
- Skype For Business Mac Osx Appear Offline Version
- Skype For Business Mac Appear Offline
Skype for Business on Mac, Lync for Mac 2011 and Communicator for Mac 2011 users can't control desktops shared by Windows users. This also won't work for Skype for Business Web App on Max OSX. For Skype for Business Online, this feature requires Microsoft PSTN Conferencing, Exchange Unified Messaging, or a third-party audio conferencing provider. Mac OS To use Skype for Business (Lync) for Mac 2011 you need to download and install the client program. When you open Skype for Business, the main Skype for Business window will appear: Adding a profile picture. Business client running, otherwise it will show as Offline (uncolored). Indicators are based on your Outlook. Connect with your team anywhere using clients across Windows, Mac, iOS, and Android™, or bring remote participants into meeting spaces of all sizes with Skype for Business. How your phone number or email address is used. Microsoft will use your phone number or email address only for this one-time. Get Skype, free messaging and video chat app. Conference calls for up to 25 people. Download Skype for Windows, Mac or Linux today.
Topics Map > Office 365Topics Map > Windows
Your presence information is a quick way for other people to see your availability status. Presence is automatically set based on your Outlook calendar, but you can change it manually if you want to.
As an example, if you have a meeting currently scheduled in Outlook, your status appears as 'In a meeting' in Skype for Business. When you're in a Skype for Business audio or video call, your presence indicator appears red, as Busy, and your status is updated to 'In a call.'
You can also manually set your presence status to include details you want others to see. your presence can also include a personal note that appears in your Contacts list and on your contact card. This gives people more information about what you're up to.
If your presence is | It means you are | How this status gets set |
Available | Online and available to contact. | Set automatically for you based on your keyboard activity or Outlook calendar. You can also set this status when you want others to know you’re in your office even though the computer is idle. |
Be Right Back | Stepping away from the computer for a few moments. | You can set your presence to this anytime you want. |
Away/Appear Away | Logged on but your computer has been idle, or you’ve been away from your computer for a specified (set by you) period of time. | Set automatically for you based on your keyboard activity or Outlook calendar. Skype for Business sets your status to “inactive” when your computer’s been idle for five minutes, and to “away” when your status has been inactive for five minutes. (To change these default values, click the Options button, click Status, and then click the arrows next to Show me as Inactive when my status has been idle for this many minutes and Show me as Away when my status has been Inactive for this many minutes.) You can also set your presence to this anytime you want. |
Off Work | Not working and not available to be contacted. | You can set your presence to this anytime you want. |
Busy | Busy and don’t want to be interrupted. | Set automatically for you based on your Outlook calendar. You can also set your presence to this anytime you want. If you manually set it to Busy, it will revert back to your Outlook calendar status in 24 hours, if you do not change it before then. |
In a call | In a Skype for Business call (a two-way audio call) and don’t want to be disturbed. | Set automatically for you based on your phone activity. |
In a meeting | In a meeting and don’t want to be disturbed. | Set automatically for you based on your Outlook calendar. |
In a conference call | In a Skype for Business conference call (a Skype for Business meeting with audio) and don’t want to be disturbed. | Set automatically for you when you have joined a conference call or a meet now session. |
Do Not Disturb | Don’t want to be disturbed and will see conversation notifications only if sent by someone in your workgroup. | You can set your presence to this anytime you want. If you manually set it to Do Not Disturb, it will revert back to your Outlook Calendar status in 24 hours, if you do not change your status before then. |
Presenting | Giving a presentation and can’t be disturbed. | Set automatically for you when you are presenting in a Skype for Business meeting. You can change this setting in the Status options window. |
Out of Office | You are out of the office. | Set automatically for you based on your Outlook calendar. |
Out of the office(automatic reply is on) | You have set the automatic reply feature in Outlook. | Set automatically for you when you set automatic replies in Outlook. |
Offline | Not signed in. You’ll appear as Offline to people whom you’ve blocked from seeing your presence. | Set automatically for you based on your keyboard activity or Outlook calendar. |
Unknown | Your presence can't be detected. | This status might appear to contacts who are not using Skype for Business as their instant messaging program. |
Scenario | Skype for Business message |
SIGNED OUT | |
THE VACATION | Miguel headed out on vacation for a week and turned on Automatic Replies in Outlook to announce it. He already cancelled or declinedany meetings during the week he'd be away, and left his laptop signed out and unplugged. |
SIGNED IN | |
THE CONFERENCE | Kayo is attending a conference this week a few hours away from town. She turned on Automatic Replies in Outlook to let her customers know she's out of town, but she'll still be getting online with Skype for Business from time to time. |
THE APPOINTMENT | Chris is having a regular working week, but needs to visit his doctor during his lunch hour. He blocked out his calendar as Office of Office for 30 minutes so that colleagues will know they shouldn't book his time during that period. |
THE EMERGENCY EXIT | Louisa has had an unexpected crisis at home and turned on Automatic Replies in Outlook to announce this. She didn't clear her diary yet, as she's not sure when she'll return. |
THE LOCK-AND-GO | Aadi took off on Friday afternoon for a weekend of fishing. He turned on Automatic Replies in Outlook to announce this, then locked his Windows desktop computer and left Skype for Business running. |
Note: When you return for a vacation, remember to turn off the out-of-office notification. You have to go into Outlook to do this. You can't delete the note from Skype for Business.
- In the Skype for Business main window, click Options.
- In Skype for Business - Options, click Personal.
- Select the Update my presence based on my calendar information check box.
- Select the Display my Out of Office information to contacts in my Friends and Family, Workgroup, and Colleagues privacy relationships check box to sync your Skype for Business and Outlook accounts.
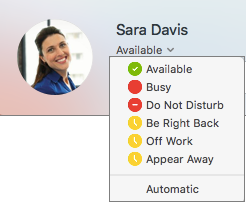

If your presence is | It means you are |
Available | Online and available to contact. |
Busy | Busy or and don’t want to be interrupted. |
Do Not Disturb | Don’t want to be disturbed and will see conversation notifications only if sent by someone in your workgroup. |
Be Right Back | Stepping away from the computer for a few moments. |
Off Work | Not working and not available to be contacted. |
Appear Away | Logged on but your computer has been idle, or you’ve been away from your computer for a specified (set by you) period of time. |
If you have any questions, come by the Help Desk at Hardman & Jacobs Undergraduate Learning Center Room 105, call 646-1840, or email us at help@nmsu.edu.
If your Outlook is not showing the Presence Icons (Green, Red, Blue… squares beside names) there are several possible issues:
UPDATE March 26 2020: SOLVED: Outlook Not Showing Teams Presence Icons
UPDATE January 18 2017 – If you have Mitel MiCollab make sure you read items 1 & 5.
1 – REGISTRY POINTS TO SOMETHING OTHER THAN SKYPE – LYNC
This was my issue. I recently installed Mitel MiCollab software had not noticed that the presence icons in Outlook had disappeared about the same time. The solution is to set the Registry back to looking to Skype – Lync for information:
- Open the Registry and expand HKEY_CURRENT_USER > SOFTWARE > IM PROVIDERS
- Set DEFAULTIMAPP to LYNC
- Restart Outlook
2 – REGISTRY HAS LYNC SET TO UNAVAILABLE
- Open the Registry and expand HKEY_CURRENT_USER > SOFTWARE > IM PROVIDERS > LYNC
- Set the UPANDRUNNING RegDWord to 2
- Open the Registry and expand HKEY_CURRENT_USER > SOFTWARE > IM PROVIDERS > COMMUNICATOR
- Set the UPANDRUNNING RegDWord to 0
- Restart Outlook
‘O’ = the number zero
A setting of “2” means that Lync / Skype is ready. Setting COMMUNICATOR to ‘0’ means that it is not available. See THIS for more details.
3 – SCREEN RESOLUTION STOPS PRESENCE ICONS
- Right Click on your desktop wallpaper and select DISPLAY SETTINGS
- Set CHANGE SIZE OF TEXT, APPS AND OTHER ITEMS to any of the following: 100% 125% or 150% .
- Restart Outlook
See THIS Microsoft article for more details.
4 – REGISTRY or POLICY HAS TURNED OFF PRESENCE
- Open the Registry and expand HKEY_CURRENT_USER > SOFTWARE > MICROSOFT > OFFICE > {x.0} > COMMON > IM
- Set the TurnOffPresenceIntegration DWord to 0
- Set the TurnOffPresenceIntegration DWord to 0
- Open the Registry and expand HKEY_CURRENT_USER > SOFTWARE > MICROSOFT > OFFICE > {x.0} > COMMON > PERSONALMENU
- Set the Enabled DWord to 1
- Restart Outlook
‘O’ = the number zero
Skype For Business Mac Osx Appear Offline Windows 10
See THIS Microsoft article for more details.
5 – Mitel MiCollab Changes the IM Provider Every Time It Starts
Skype For Business Mac Osx Appear Offline Download
If you find that your presence icons in Outlook are missing after you have started up MiCollab, you need to change the following setting in MiCollab
- Click your name (top left corner of MiCollab window)
- Click CONFIGURATION
- Click CLICK TO CALL
- Uncheck ENABLE CALL THROUGH MICOLLAB CLIENT
Skype For Business Mac Osx Appear Offline Installer
This will stop MiCollab from changing the HKEY_CURRENT_USER > SOFTWARE > IM PROVIDERS setting.
Note that if you manually set the following key to zero (0), it will change the next time MiCollab is started and you will get frustrated.
HKEY_CURRENT_USER > SOFTWARE > IM PROVIDERS > MICOLLAB > UPANDRUNNING
Skype Download For Mac Os
If you really want to change the setting without using the MiCollab GUI, you can change the setting in the MiCollab configuration file:
Skype For Business Mac Osx Appear Offline Version
C:Users<usersname>AppDataRoamingMitelUC<users account – email address>user.config
… scroll to the very bottom…
Skype For Business Mac Appear Offline
<setting name=”OutlookClickToCallEnabled”>
<value>False</value>
</setting>
</userSettings>