The following instructions step through the process of configuring your Office 365 Exchange Online account with Outlook 2016 for macOS. Office 365 - Outlook for Mac Exchange Configuration Office of Information Technology. Outlook 2011 for Mac offers hundreds of ways to customize the way messages are presented, processed, and replied to. You can access these settings in the Outlook Preferences dialog, which you open by choosing Outlook→Preferences from the menu bar. The settings that affect mail are found in Personal Settings group as well as the E-Mail. Configure Mac Mail with Office 365. The instructions below outline the process to configure the built-in Mac Mail application for use with your Office 365 email account - exact steps may vary slightly depending on the version of Mac OS you're using. Mac Mail Setup Instructions. Open Mail, and then do one of the following: If you've never used Mail to set up an email account, the Welcome to Mail page opens. If you've used Mail to create email accounts, select Mail Add Account. This new setup experience for Gmail and Outlook will be enabled for Outlook for Microsoft 365 customers slowly over the next several weeks. If you don't see the exact screens shown here, see the topic Add an email account to Outlook for email setup instructions.
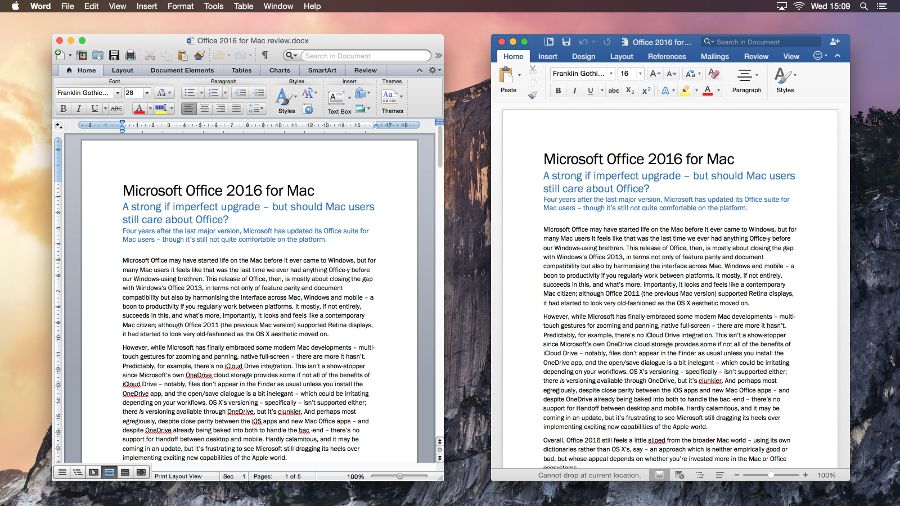
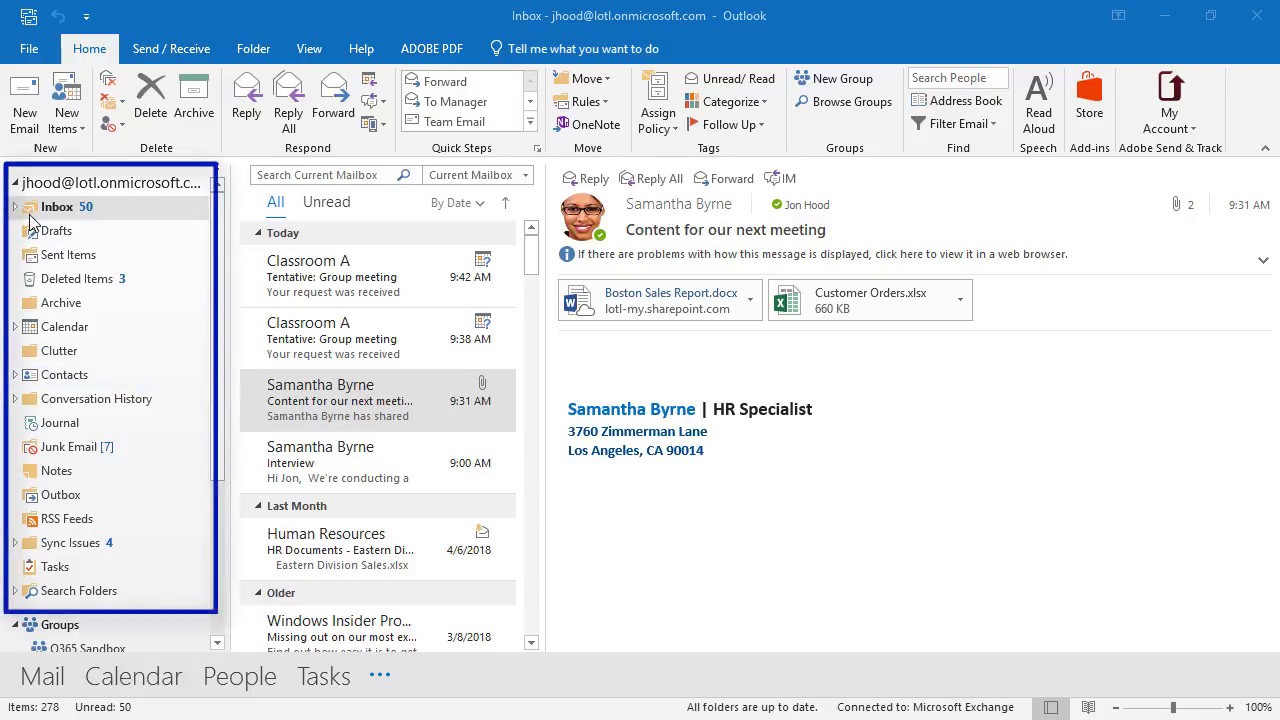
Download Outlook For Office 365
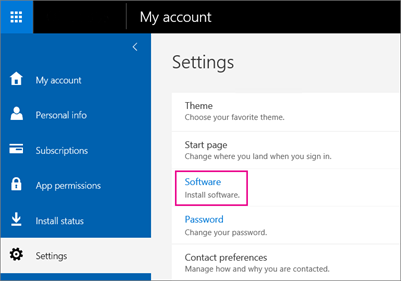
Outlook 2011 for Mac offers hundreds of ways to customize the way messages are presented, processed, and replied to. You can access these settings in the Outlook Preferences dialog, which you open by choosing Outlook→Preferences from the menu bar.
The settings that affect mail are found in Personal Settings group as well as the E-Mail group in the Outlook Preferences dialog. Notice these settings in particular:
Configure Outlook For Mac 2011 Office 365 Outlook
General: Click the General icon in the Outlook Preferences dialog to find the Make Default button.
Accounts: Click Accounts in the Outlook Preferences dialog to display the Account dialog. Be sure to click the Advanced button in the Account dialog and choose the Folders tab.
Notifications & Sounds: Click Notifications & Sounds in the Outlook Preferences dialog to adjust what kinds of sounds and visual notifications Outlook generates as you work with mail.
Categories: Click Categories in the Outlook Preferences dialog to classify just about everything in Outlook.
Fonts: Click Fonts in the Outlook Preferences dialog to choose default fonts for composing HTML and plain text messages.
AutoCorrect: Click AutoCorrect in the Outlook Preferences dialog to edit AutoCorrect and AutoFormat options for text, as well as bullets and numbering.
Reading: Click Reading in the Outlook Preferences dialog to change some of the default settings. Of course, you’re free to choose the settings that work best for you.
Composing: Click Composing in the Outlook Preferences dialog to change what kind of formatting is applied to messages you reply to.
Signatures: Click Signatures in the Outlook Preferences dialog to add a signature.
Rules: Click Rules in the Outlook Preferences dialog to set rules. Alternatively, choose Tools→Rules from the menu bar.
Schedules: Click Schedules in the Outlook Preferences dialog to tell Outlook to perform operations you specify at predetermined times.