Apr 15, 2019 Go to the upper-left corner of your screen, then click View. Select Screenshots from the options. You will see the Steam Screenshot Manager. You will be able to access the saved screenshots on the software program. Steam should open a new smaller window called “Select external screenshots folder.” Use the folder tree panel to select the folder you want to use or create a new folder in the location you want, using the New folder button. Then, click or tap on Select to change the Steam screenshot folder. Selecting a new Screenshots folder for Steam. Method 2: Access the Steam Screenshot Folder manually. While the default screenshot uploader or manager is the most convenient way of accessing your Steam screenshots, you must open your Steam application each time you need to gain access to that folder. Here’s how you can get to that folder directory without opening Steam.
Steam is a well-known video game digital distribution platform. If you have already taken some screenshots on Steam, where are the Steam screenshots saved? Of course, you can simply locate the Steam screenshot folder through the program itself. But what should you do if you cannot access the Steam screenshot folder, or even need to change the location? Just learn more details about the process and find the best alternative to manage the screenshots of Steam files with ease from the article.
- Guide List
1. Where are Steam Screenshots Saved by Default
Method 1: Locate the Steam Screenshot Folder via Steam Client
The built-in Screenshot manager of the Steam Client enables you to check out the Steam screenshot folder with ease. It is the easy and default method to locate and manage the screenshots.
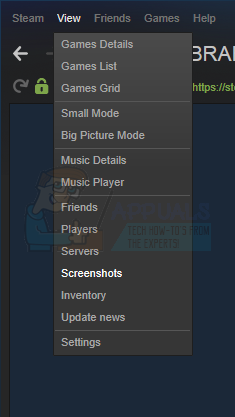
Launch the Steam program on your computer. You can click the View option in the menu bar on the upper left corner and select the Screenshots option from the drop-down menu.
After that, you can view the displayed screenshots. If you need to locate the Steam screenshot folder, you can also click the SHOW ON DISK button view the folder on your hard drive.
Method 2: Access the Steam Screenshot Folder on Hard Drive
Is there a method to locate the Steam screenshot folder without launch the Steam program? If you have the Steam ID, you can simply locate the folder on your hard drive with the following process.


Open Windows File Explorer or This PC on your computer. Then follow the path to locate the Steam screen folder with the Steam ID according to your requirement.
You need to change the <yourSteamID> and <app – ID> to your own. If it is not available, you can check the Steam ID from the Display Steam URL address when available option.
C: Program files (x86) Steamuserdata<yourSteamID>224060remote<app – ID>screenshots.
2. How to Change the Steam Default Screenshot Folder
When you want to change for a location as the default Steam screenshot folder, especially if you need to manage the screenshots for the gameplay files frequently, you can learn more details about how to change the location with the following process.
Just follow the same process to locate the Stream screenshot folder, you can launch Steam on your computer, click the View menu and choose the Settings option.
On the popup windows, you can click the In-Game option and choose the Screenshot Folder listed under the screenshot shortcut key option to locate the folder.
After that, you can select or create a new folder to save the Steam screenshots. Then you can click on the Select option and click the OK button to change the Stream screenshot folder.
3. Best Alternative to Save and Capture Steam Screenshots
Is there an alternative method to take screenshots, or manage the recorded files as Steam screenshot folder? FoneLab Screen Recorder is a versatile screen recorder to capture onscreen activities, such as gameplay videos, microphone voice, system sound and webcam footage. Moreover, it also enables you to add annotation to photos, manage the recorded files and edit the files with ease.
- Capture gameplay videos, system audio and take Steam screenshot.
- Tweak the screenshot format, video format, frame rate and more others.
- Add annotation, shapes, watermark, and callouts to the Steam screenshots.
- Manage the recorded screenshots and videos, like view, delete, share, etc.
FoneLab Screen Recorder
FoneLab Screen Recorder allows you to capture video, audio, online tutorial, etc on Windows/Mac, and you can easily customize size, edit the video or audio, and more.
- Record video, audio, webcam and take screenshots on Windows/Mac.
- Preview data before saving.
- It is safe and easy to use.
Download and install the Screen Recorder for Steam, you can launch the program on your computer. Select the Video Recorder option before going to the Steam program on your computer. It enables you to take a Steam screenshot during the recording process.
When you want to take a screenshot on Steam directly, you can simply choose the Snapshot option. You can freely set the screenshot area and then add your preferred labels to it, such as texts, lines, callouts, shapes and watermarks as desired.
After that, it will save the Steam screenshot to your computer directly. Instead of finding the Steam screenshot folder, you can click the Recording history option to view the captured screenshots. It enables you to view the image, rename the files and share them to social media.
4. FAQs about Steam Screenshot Folder
1. What are The Default Steam Screenshot Folders for Different Devices?
If you have just installed Steam on your computer, here are the default Steam screenshot folders you can take for references on different platforms. Just check the following locations beforehand.
Windows 8/10: C:Program Files (x86)Steam
Mac: Users/{username}/Library/Application Support/Steam
Linux: ~/.local/share/Steam
2. How to Take A Screenshot in-Game on Steam?
Just use the default Function key 12 to take a Steam screenshot. Once you have pressed the F12 to cast a screen, it will compress and save it to the Steam screenshot folder. Moreover, you can also tweak the settings to save the screenshot as uncompressed.
3. How to Access Steam Screenshot Folder Online?
Steam provides 1GB of personal Steam Cloud storage. You can upload thousands of screenshots to show off your best moments. Once you have located the desired screenshots within Steam screenshot folder, you can publish them to your Steam Community profile.
https://steamcommunity.com/profiles/ID/screenshots/
Conclusion
When you want to locate the screenshots taken in game, you should find the Steam screenshot folder. Just learn more about 2 different methods to locate the destination from the article. Of course, you can also change the folder or choose an alternative screen capture instead.
FoneLab Screen Recorder
FoneLab Screen Recorder allows you to capture video, audio, online tutorial, etc on Windows/Mac, and you can easily customize size, edit the video or audio, and more.
- Record video, audio, webcam and take screenshots on Windows/Mac.
- Preview data before saving.
- It is safe and easy to use.
Steam How To Access Screenshots
Related Articles:
Please enable JavaScript to view the comments powered by Disqus.If you game on steam, you probably want to have a look at the screenshots you have taken so far at some point in time. Before getting into the detailed steps required and trying for alternative methods, here is a straightforward answer to your question. You can find your Steam screenshots in the following location. Keep in mind that the steamID and the app-ID will be replaced by your Steam ID and the app ID.
All the screenshots taken using Steam will be kept in the above location which you can access at any time. You can also upload Stem screenshots to make them available to the public and gain some attention. You can either use the Steam upload manager or manually upload your screenshots to the community. If you decide to manually upload the screenshots, just navigate to the aforementioned section on your computer, find the screenshots and upload them to your favorite social media profiles or to the Steam community.
If you decide to change the location of Steam screenshots, you can also do that (we described the steps in the bottom.) If you do not want to navigate to that default screenshot location, you can manually set the screenshot location to something you can easily access. After setting the new screenshot location, any screenshots taken using Steam will be saved in the new folder. As simple as that.
Whenever you take a screenshot using F12 while in a Steam game, Steam will automatically save the screenshot to the specified folder. No matter where you are on the game, how much progress you have, as soon as the key is pressed, you will be notified by Steam at the bottom right corner that your screenshot has been taken and saved. You can access it later after you finished gaming.
Where Is My Steam Screenshots Folder
How to Change Steam Screenshot Folder Location
If you want to change the location of your Steam screenshots, just follow these steps.
- Open Steam.
- Navigate to Steam > Settings.
- Go to the In-Game tab.
- Click on the SCREENSHOT FOLDER button.
- Choose the new screenshot folder from the popup.
- Click on the Select button.
- Click OK.
That’s it. You have successfully changed your screenshot folder on Steam. Now, whenever you take a new screenshot, the screenshot will be saved to the newly chosen location.
Questions asked regarding the Screenshot Folder in Steam
If you have been facing a similar situation where you had to find the location of the screenshots from Steam, you might have some extra questions that many of our users had. Here is a list of the most commonly asked questions regarding the screenshot folder in Steam. If you didn’t find what you are looking for in the above sections, you might find the answer here.
Can I access steam screenshots without going to the folder manually?
Yes, you can. You can access all the screenshots taken using Steam while gaming from the screenshot manager that comes with Steam. In order to access the Steam screenshot manager, navigate to View > Screenshots from the Steam screen. You will be given a window where you can see several screenshots. You can organize them based on the games for easier access. There you can find all the screenshots you have taken using Steam and upload them to the Steam cloud if needed.
How do I find my App ID?
As you have already noticed, in the first section, we have mentioned the “app ID” in the location map of the Steam screenshots. So, how do you find your App ID? In most cases, this won’t be a problem because there will only be a single folder in the remote folder if you have only a single game installed. If it is not the case, you will have to find the correct App ID to locate your Steam screenshots. In order to do that,
- Just open your Steam application.
- Navigate to the game.
- Look for the URL at the top of the screen.
- The app ID will be listed after the /app/ section in the URL. For example, if this is the URL you see at the top,
http://store.steampowered.com/app/240781/
Your app ID is 240781.
Is there any alternative method to access Steam screenshots?
Yes, there is. You can simply navigate to http://steamcommunity.com/my/screenshots/ and login to your Steam account. There you will find all of the screenshots you have taken using the Steam application while gaming. Even if you have changed the screenshot location, everything will be stored in the Steam cloud in order to let you access them whenever you want. But make sure that you have synced all your screenshots to the Steam cloud. If you have turned off the feature, the screenshots won’t be uploaded to the cloud and you won’t be able to access them from the above URL.
Will I lose the previous screenshots if I change the screenshot location on Steam?
No. You won’t lose any of your screenshots. Changing the screenshot location will simply change the location of the screenshots that will be taken in the future. So, the previous screenshots will be kept in the default location which you can access at any time. But, any of the newly taken screenshots will be put in the directory you chose in the settings. So, the screenshots will be in both folders. One for the old ones and one for the newer ones.