- How Do You Find The Mac Address For A Konica Minolta Printer Offline
- How Do You Find The Mac Address For A Konica Minolta Printer Scanner
- Ip Address
- Mac Address Lookup
- How Do You Find The Mac Address For A Konica Minolta Printer Driver
- Mac Address Changer
Konica Minolta Mobile Printing means you can do far more than simply download a missing file in your documentation; it lets you connect to the chosen MFP instantaneously, until you have the hard copy in your hands moments later. Konica Minolta mobile printing comes in. Type 'arp -a' (without quotation marks) at the command prompt, then press 'Enter.' Scroll down the list until you see your printer's IP address. Your printer's MAC address is listed next to its IP address. An example of a MAC address format is '00-1d-7e-e8-d7-27.' In addition to simply displaying information about the printer, you can adjust the printer’s configuration from a web browser. The following figure shows the networking settings page for the HP printer. Here, you can view and change the network configuration details, such as the TCP/IP host name, IP address, subnet mask, domain name, and so on. This video is about Konica Minolta bizhub C224e-C754e, we show you how to quickly find the IP address.
User boxes are among the most valuable features of Konica Minolta copiers and printers. If you work in a busy office where numerous people must use one multi-function printer or there are sensitive documents that require protection, setting up user boxes for each person is an excellent solution.
What Is a User Box?
Designed to control when documents are printed, a user box is, as you might guess, user-specific and functions as a holding area for electronic documents of all types that a person would like to print and/or electronically file at some point.
There are several great reasons for creating user boxes:
- Prevents confidential or sensitive documents from printing before an authorized person can pick them up.
- Minimizes the need to run back and forth between the printer and your computer if you need to print multiple items. With a user box, you can make one trip and print everything!
- Keeps the workflow between printing and copying running smoothly. The printer output no longer has to interfere with copying.
- Ensures that authorized users have the opportunity to enter a PIN number, if required, before printing.
Creating a User Box
Setting up a user box is relatively simple and can be done from the convenience of your work station computer. You will need the IP address of your bizhub printer before you get started. Then you will be ready to follow these step-by-step instructions.

- Type the bizhub IP address into your web browser and follow the prompts to enter your bizhub logon information.
- Once in bizhub, select the box feature tab and then “set up new box.” At this time, you can name the box and even give it a secure passcode, if you wish.
- Log out.
- Go back to bizhub via your web browser and again select the box tab. You should see the new box you set up. If you assigned it a passcode, you will see a yellow lock in the corner of the box.
Now you can scan to your user box or send documents from your computer to it for printing. To send a file from your computer to the user box, simply go through the same steps as you would to print. In the right hand corner of the print properties screen, you’ll see “print,” which is a drop-down menu. From that menu, choose “send to box” and press “send.” The document will be waiting for you when you’re ready to print.
How to Print from a User Box
Whenever you’re ready to print files from your user box, head over to your Konica Minolta all-in-one and enter your login code, if necessary. Select the “Box” button and then choose “System User Box.” From there, you can choose your user box, type in your password (if applicable) and choose the documents you want to print.
If you’d like to learn more about the many product features of Konica Minolta printers, contact us. We’re happy to help businesses and organizations in Canton, North Canton, Green, Akron, Youngstown and beyond get the most out of their office equipment.
KONICA MINOLTA 1690MF
Contents
|
Support of the 1690MF under Ubuntu
The 1690MF is marginally supported out of the box on Ubuntu. However, with a little tweaking, the Konica-Minolta 1690MF can be made to work exceptionally well on Ubuntu. And once you have this operational on a Ubuntu box, its fairly easy to share all of the units features with other computers on your network.
About this tutorial
This tutorial will walk you through setting up printing and scanning on a Ubuntu 11.10 box, and then help you share those services on your local network, making it available to many more clients than could otherwise support this unit.
Assumptions made in this tutorial
We make the following assumptions in this tutorial (you will need to adjust these to fit your situation)
- This set up assumes that we are on a small home or office network and are behind a firewall.
- Our LAN is an IP4 network on subnet 192.168.0.0/24 (192.168.0.0 - 192.168.0.255)
- Our Ubuntu box is 192.168.0.23
- Our Konica-Minolta Magicolor 1690MF is at 192.168.0.15
Step 1: Add the drivers to your system
We need to install the “foo2zjs” package to get the drivers we need. From a terminal, run the command:
This will install all of the printer drivers we need to print in both color or black and white. Note: Their are two drivers that work for our printer, but both have slight issues that you need to be aware of. The 1690MF driver prints great in black and white, but it does not print in color. The 2530 DL driver prints in color really well, but always prints composite black instead of using the black toner. To deal with this, we will simply install the printer twice, and select the B&W or Color printer as needed for your print job.
Step 2: Add the printer as a black and white printer
1. Open your browser to the CUPS admin page (http://localhost:631/admin/).
2. From the Admin page, click on “add a printer” button. You will need to log-in using the user name and password you use to log in to the machine.
3. Select the “KONICA MINOLTA magicolor 1690MF” from either the local printers list (if attached by USB) or from the discovered printers list (network) and click “Continue”
4. You should now have a form up with a couple of options. Fill out the form using the following values:
And click “Continue”
NOTE: If you want to share this printer with other computers on your network, check the box that says “Share this printer” before clicking continue.
5. Under “Make” select “KONICA MINOLTA” and click “Continue”
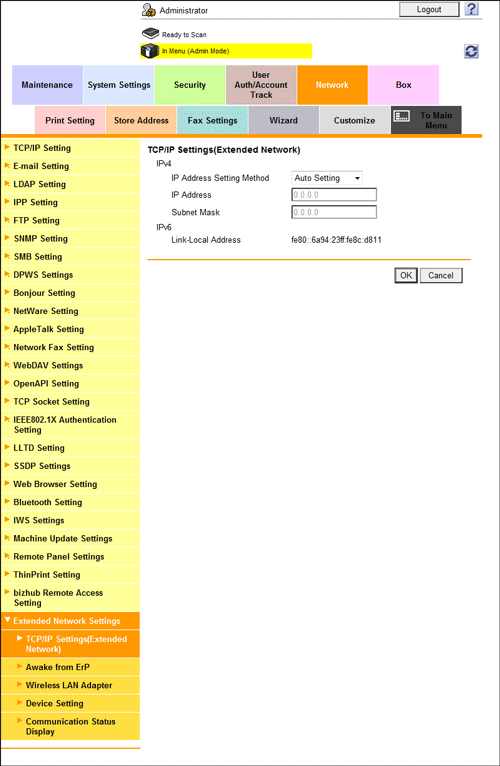
6. Select the “KONICA MINOLTA Magicolor 1690MF foomatic/lavafoo” driver and click “add printer”
7. Print a test page. If the test page does not print, recheck these steps.
Step 3: Add the printer as a color printer
1. Open your browser to the CUPS admin page (http://localhost:631/admin/).
How Do You Find The Mac Address For A Konica Minolta Printer Offline
2. Click on “add a printer” button. If you are not already logged in you will need to log-in using the user name and password you use to log in to the machine.
3. Select the “KONICA MINOLTA magicolor 1690MF” from either the local printers list (if attached by USB) or from the discovered printers list (network) and click “Continue”

4. You should now have a form up with a couple of options. Fill out the form using the following values:
And click “Continue”
NOTE: If you want to share this printer with other computers on your network, check the box that says “Share this printer” before clicking 'Continue'.
5. Under “Make” select “KONICA MINOLTA” and click “Continue”
6. Select the “KONICA MINOLTA magicolor 2530 DL Foomatic/foo2lava” driver and click “add printer”
7. Print a test page. If the test page does not print, recheck these steps.
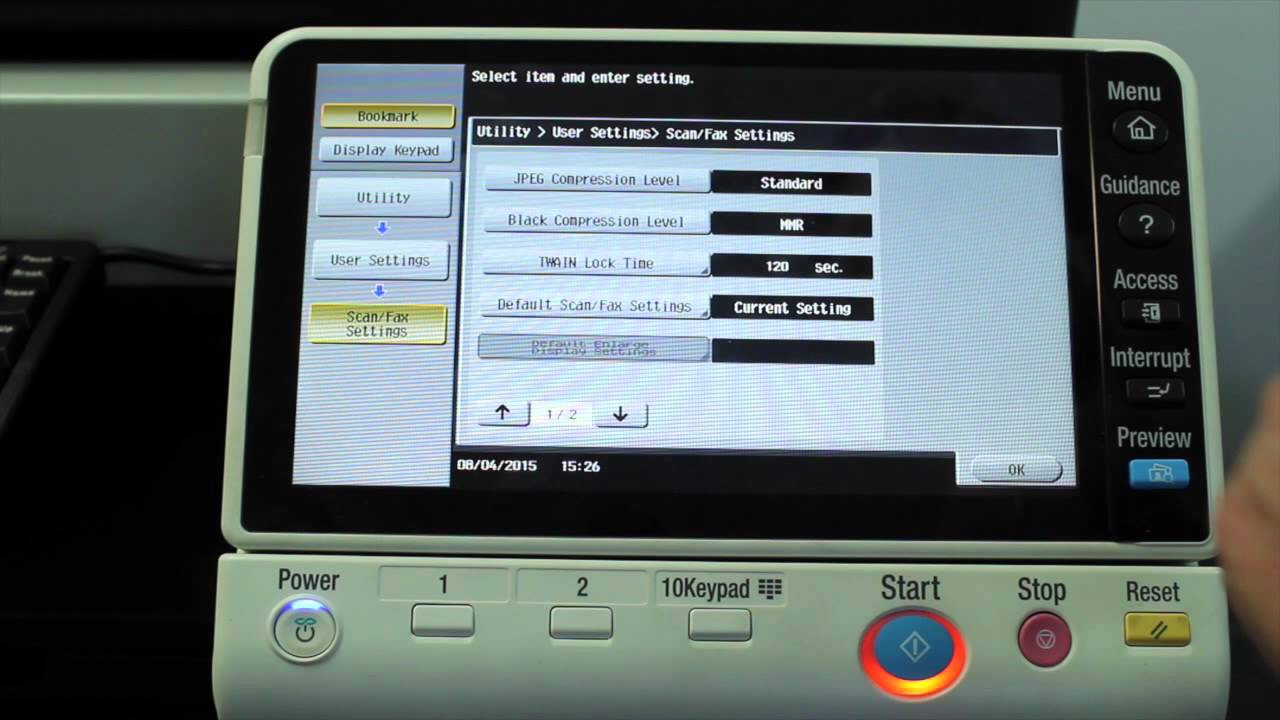
Step 4: Add the printer on Client machines (Linux and MAC)
1. Your shared printer should be automagically picked up by linux and mac computers on your local network. If they are not, then check to make sure CUPS is showing printers shared by other systems. To do that on Linux, click:
2. From the window that opens up, you need to open up the Server Setting dialog box by clicking:
3. Check the box that says “Show printers shared by other systems” and then click on “Save”. Within a minute you should see your printers.
Step 5: Add the printer on Client machines (Windows and MAC)
It is generally best to use the drivers that shipped with the 1690MF for MAC and Windows clients. It is possible to set this printer up for sharing with SAMBA, but that is beyond the scope of this document.
Step 1: Ensure that you have at least version 1.0.22 of sane installed
How Do You Find The Mac Address For A Konica Minolta Printer Scanner
sane 1.0.22 is installed by default on ubuntu 11.10 desktops, but we still need to check and make sure we have it, and that we have the correct version. To do that, run this command from a terminal:
You should see something like this as a result:
(hint: it should already be installed on Ubuntu 11.10 and higher. If it reads version 1.0.21, you do not have the magicolor back end, and need to upgrade to a newer version of ubuntu).
If sane is not installed (you would have gotten a command not found error), then you can install it using the following command
This will also install the xsane front end.
Step 2: Enable the Magicolor back end
1. Edit the file /etc/sane.d/dll.conf by running the following command:
2. Within that file, change the line that reads
to read
3. Save the file and close gedit. Note: if the magicolor line does not have a hash (“#”), you do not need to edit anything and can just close gedit.
Step 3: Tell the Magicolor back end where to find the network scanner
While sane will attempt to autodetect the scanner on the network, you will most likely need to specify the IP address of the scanner.
NOTE: If you are connecting via usb, and not the network, skip to step 4. You usually do not need to connect both ways.
1. open a terminal and run the command:
2. After the line that reads
You need to add a line with the word 'net' and IP address of your Magicolor 1690MF scanner. That line should look like this:
(make sure to change the address to match that of your scanner)
3. Now that you have added the IP address of your scanner, save the file and close gedit.
Step 4: Tell the Magicolor back end where to find the USB scanner
1. With the 1690MF plugged into your computer via a USB cable, run the command:
the output of that command will look something like this:
You can ignore everything that starts with a hash tag, but the important part is this line:
2. We need to add those two values to the Magicolor back end. To do that, fire up gedit as root using this command:
3. Find the line that reads:
and after it we need to add a line with the word 'usb' followed by the vendor number and the product number we got with the scanimage -L command. That line should look like this:
Ip Address
4. After you have added that line, save the file and close gedit.
Step 5: Test your new scanner
Mac Address Lookup
1. open a terminal window and run the command
How Do You Find The Mac Address For A Konica Minolta Printer Driver
You should now have a working interface to your Konica Minolta Magicolor 1690MF.
NOTE: Sometime you will need to reboot the machine in order to get sane working properly with the magicolor backend. It doesn't happen all of the time, but knowing this can save a lot of time and headaches.
Mac Address Changer
sane.d tutorial