Student-Contributed Wiki
An awesome team of students from our education program made this wiki.

This troubleshooting page will help to fix any problems you may have with the speaker.
The speaker may require a new firmware update. Visit Fugoo's website to update the firmware. Speaker Requires A Reset. If firmware is updated and the speaker continues to not produce sound when connected to an external device then resetting the speaker may be necessary. Resetting is done by holding the bluetooth and action (O) buttons for ten. Fugoo Speaker Update was developed to work on Mac OS X 10.6 or later. The application's installation file is commonly found as fugoospeakerupdate1.1.dmg. This free software for Mac OS X is an intellectual property of FUGOO Corporation. The software lies within System Tools, more precisely Device Assistants.
Device is unresponsive
‘’You have trouble listening to sounds, and connecting device to the speaker.’’
Restart the device
It may be as simple as turning the device on and off. This may reset any of the issues that the device is having. Do this by holding down the action (O) button until the device has restarted.
Reset the bluetooth
To reset the bluetooth connection on this device, hold the Bluetooth button and the action button at the same time for 10 seconds. Doing this will allow the device to reset without disconnecting from the device you are trying to connect to the Fugoo.
Contact Fugoo
You can contact Fugoo via their website, support.fugoo.com. Here, you will be able to find many solutions to the problems that you may be having with your device. If you cannot find a solution to your problem on the website, contact them directly.
Speaker not loud enough/Poor sound quality
‘’The speaker’s sound quality is poor and or the sound of the speaker is not loud enough.’’
Check volume on the device that is paired to speaker
Look at the device (cell phone, laptop, etc.) you have paired to the Fugoo speaker, make sure the volume is turned up on your device. It may not have to be turned all the way up, but should be at least turned up to at least 75% volume.
Check volume on the speaker itself
After having made sure the volume on your paired device (cell phone, laptop, etc.) is turned up to at least 75% volume use the top volume buttons on the speaker to make sure that the volume on the speaker itself is turned up.
Make sure speaker is updated
You can contact Fugoo via their website, and make sure to download the latest firmware update. Speakers running firmware 1.00.36 or later have better sound quality and volume.
Charging issues
‘’When speaker is plugged into the wall, it will not charge.’’
Use correct charger
Make sure that you are using the charger that Fugoo sent with the device. Other chargers may make the device charge at a much slower rate, or not at all.
Charging port
In this scenario, it might be necessary to replace or fix the charging port. To do this, you will need a rather extensive set of tools.
Old batteries
Your device may have batteries that are old, or not working at all. You may have to go about changing the batteries.
Power button not working
‘’Power will not turn on when the power button is pushed.’’
Reset device
In this case, it could be possible that your device needs to be reset. To reset the device, you will either have to hold down the action button, or allow it to die completely, and then charge it back up.
Plug into wall
Plug your Fugoo device into the wall. This may allow the speaker to reset itself, and the firmware will be able to troubleshoot the problem for you.
Contact Fugoo
You can contact Fugoo via their website, support.fugoo.com. Here, you will be able to find many solutions to the problems that you may be having with your device. If you cannot find a solution to your problem on the website, contact them directly.
Speakers not playing sound
‘’When speaker is connected to a device, either via auxiliary or bluetooth, it does not play any sound.’’
Reset the speaker
Whenever the speaker is behaving in a way that seems wrong, or is not how you wish you should first reset the speaker. Resetting is done by holding the bluetooth and action (O) buttons for ten seconds. This resets the speakers processor, without clearing its pairing list. The speaker can be reset whether it’s on or off.
Replace inner speaker
Replace the inner speakers entirely. You will have to remove the shell of the device, and open the device up to gain access to the smaller speakers within the device.
Fugoo Instructions
*Link to one of our guides*
Volume
Make sure your volume is up completely on your speaker, and as well on the device that you are trying to pair with the speaker. It could really be as simple as that.
Apple Configurator 2 User Guide
What a revive does
In very rare circumstances, such as a power failure during a macOS upgrade, a Mac may become unresponsive and so the firmware must be revived. A revive updates the firmware and updates recoveryOS to the latest version. A revive is designed to not make any changes to the startup volume, the user’s data volume, or any other volumes.
What a restore does
Fugoo Speaker
You must restore the firmware and erase the internal flash storage if:
You can’t start the Mac from the startup volume or the recoveryOS
Reviving the firmware is unsuccessful
WARNING: Back up your data before you restore your Mac. When you restore a Mac, you are restoring the firmware, updating recoveryOS to the latest version, and erasing and installing the latest version of macOS on your internal storage. When this process is complete, any data on any internal volumes is unrecoverable.
This task covers the following Mac computers with Apple silicon:
Mac mini (M1, 2020)
MacBook Pro (13-inch, M1, 2020)
MacBook Air (M1, 2020)
Requirements
To perform this process, you must have:
The latest version of Apple Configurator 2 installed on a Mac and have internet access
You may need to configure your web proxy or firewall ports to allow all network traffic from Apple devices to Apple’s network 17.0.0.0/8. For more information on the ports used by Apple products, see the Apple Support article Use Apple products on enterprise networks.
A supported USB-C to USB-C charge cable, such as the one sold by Apple (may not be available in all countries or regions)
A supported USB-A to USB-C cable
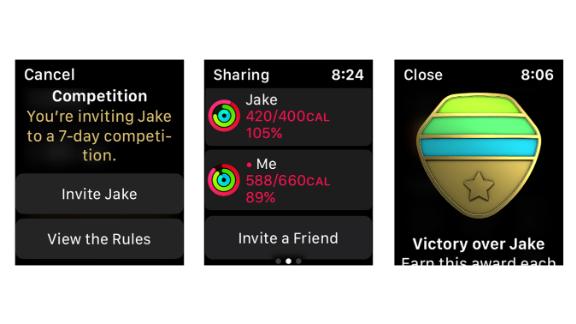
The USB-C cable must support both power and data. Thunderbolt 3 cables aren’t supported.
Revive or restore processes
The revive or restore processes involve the following steps:
1. Launching Apple Configurator 2 on the second Mac and connecting the Mac computers
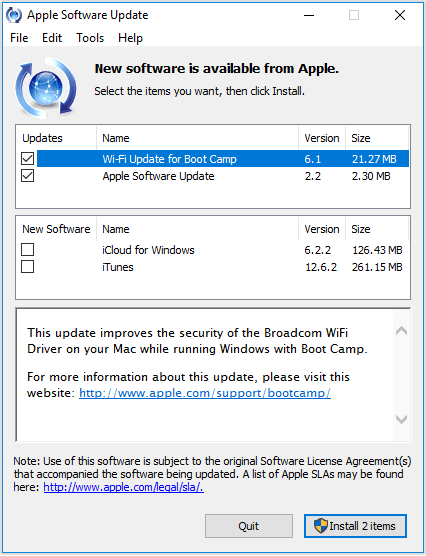
2. Restarting the Mac using a special key sequence
3. Using Apple Configurator 2 to do one of the following:
Revive the firmware and reinstall the latest version of recoveryOS.
Restore the firmware, erase all data, and reinstall the latest version of recoveryOS and macOS.
Step 1: Set up the Mac with Apple Configurator 2 and connect the USB-C cable
Verify that:
You have the latest version of Apple Configurator 2 installed
The Mac is plugged into a power source
You can connect to the internet
Plug in (along with any adapters needed) the USB-C cable.
Launch Apple Configurator 2.
Step 2: Prepare the Mac mini
Plug in a monitor so you can see when the process is complete.
Disconnect the Mac mini from power for at least 10 seconds.
Press and hold the power button.
Reconnect power while still holding the power button.
Release the power button.
The status indicator light should be amber in color.
Note: You won’t see any screen activity from the Mac mini.
Step 2: Prepare the Apple notebook computer
Press the power button.
While holding down the power button, at the same time press all three of the following keys for about 10 seconds:
The right Shift key
The left Option key
The left Control key
After 10 seconds, immediately release the three keys but continue to hold down the power button until it appears in Apple Configurator 2.
Note: You won’t see any screen activity from the Apple notebook computer.
Step 3: Revive the firmware and install the latest recoveryOS
In the Apple Configurator 2 device window, select the Mac whose chip firmware you want to revive and whose recoveryOS you want updated to the latest version.
Do one of the following:
Choose Actions > Advanced > Revive Device, then click Revive.
Control-click the selected device, then choose Advanced > Revive Device, then click Revive.
Note: If you lose power to either Mac during this process, begin the revive process again.
Wait for the process to complete. During this process, an Apple logo will appear and disappear.
After the process completes, your Mac will reboot.
Important: When you revive the firmware, you must verify that the process was successful because Apple Configurator 2 may not alert you.
Quit Apple Configurator 2, then unplug any adapters and cables.
Step 3: Restore the firmware, erase all data and reinstall the latest version of recoveryOS and macOS
In the Apple Configurator 2 device window, select the Mac to be restored.
Do one of the following:
Choose Actions > Restore, then click Restore.
Control-click the selected device, then choose Actions > Restore, then click Restore.
Note: If you lose power to either Mac during this process, begin the restore process again.
Wait for the process to complete. During this process, an Apple logo will appear and disappear.
After the process completes, your Mac will restart.
Important: When you restore the Mac, you must verify that the process was successful because Apple Configurator 2 may not alert you.
If the process was successful, you’re presented with the macOS Setup Assistant.
Quit Apple Configurator 2 and unplug any adapters and cables.